Ramdani.web.id – WordPress sebuah platform pengelolaan konten atau content management system (CMS) yang digunakan untuk membuat dan mengelola situs web. WordPress didesain untuk mempermudah pembuatan situs web dengan memberikan akses yang mudah bagi pengguna untuk membuat dan mengelola konten pada situs web mereka, tanpa harus memiliki kemampuan teknis yang tinggi.
Memiliki banyak fitur yang memudahkan pengguna dalam membuat dan mengelola situs web, seperti tampilan yang dapat disesuaikan, pengelolaan konten yang mudah, serta dukungan untuk berbagai jenis konten seperti tulisan, gambar, video, dan lain-lain. WordPress juga memiliki ribuan tema dan plugin yang dapat diinstal untuk menambahkan fitur dan fungsi pada situs web, sehingga pengguna dapat membuat situs web yang sesuai dengan kebutuhan dan preferensi mereka.
Install WP di cyberpanel sangat mudah anda bisa install dengan beberapa tahap saja.
Daftar Isi
Berikut Langkah – Langkah Cara Install nya.
1. Create website di Control Panel Cyberpanel
Pada tahap pertama silakan anda bisa masuk ke control panel, selanjutnya cretae website baru seperti pada bisanya. Atau anda bisa masuk ke menu websites lalu create website selanjutnya silakan anda sesuaikan seperti gambar form dibawah ini. Anda bisa menggunakan PHP versi 7.4 atau versi ke atas, lalu ceklist pada bagian SSL, DKIM Support dan open-basedir protection.
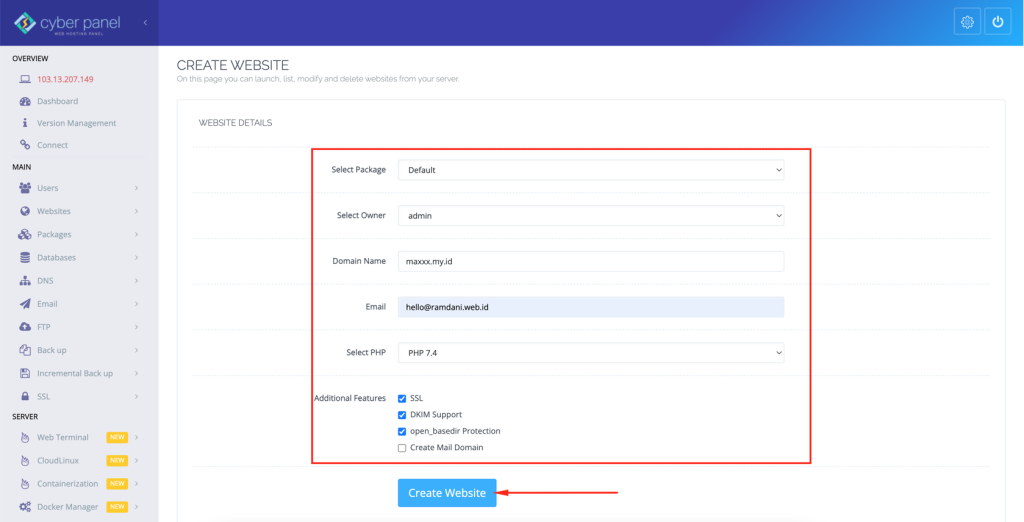
2. Manage Website di Cyberpanel
Setelah create website selesai selanjutnya anda masuk pada menu list website pilih website yang akan anda kelola dan di install wordpress.
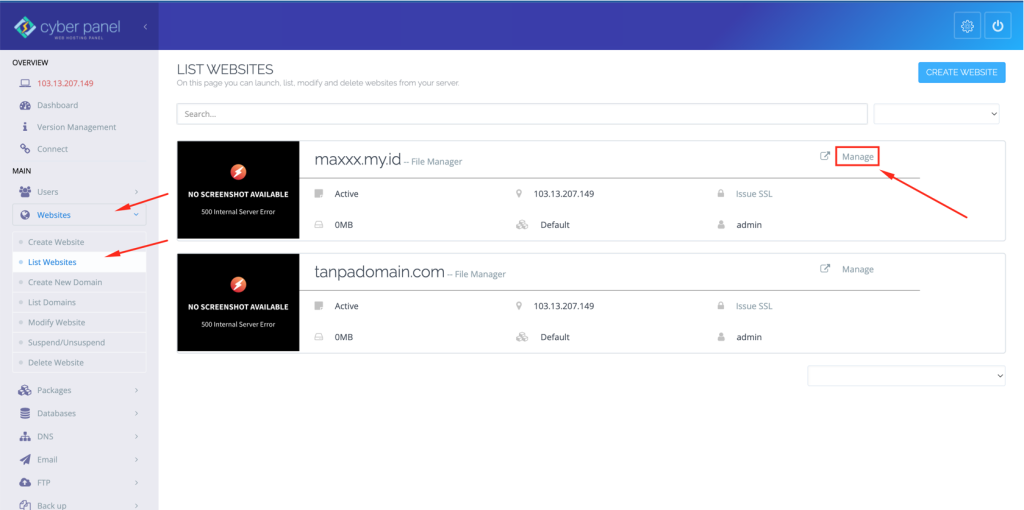
3. Install WordPress di Website Yang di Pilih
Setelah klik manage selanjutnya anda gulir pada bagian bawah terdapat menu Application Installer, lalu pilih WP- LSCache.
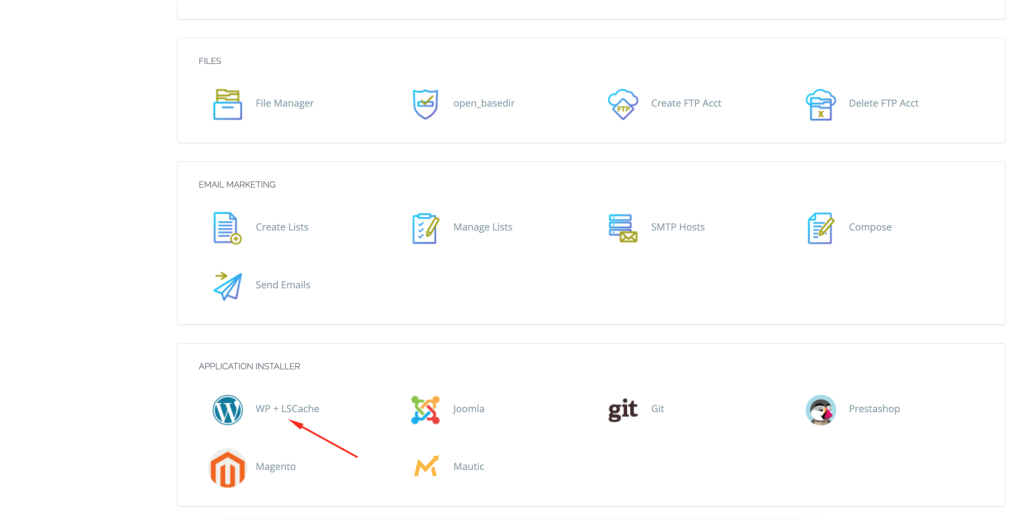
4. Tahap Installasi WP
Selanjutnya silakan anda bisa sesuaikan dengan yang anda inginkan, isi pada bagian Blog Tittle untuk nama judul website wordpress anda. Setelah itu isi bagian User dan Password lalau tekan Install Now, anda bisa sesuaikan seperti pada gambar dibawah ini.
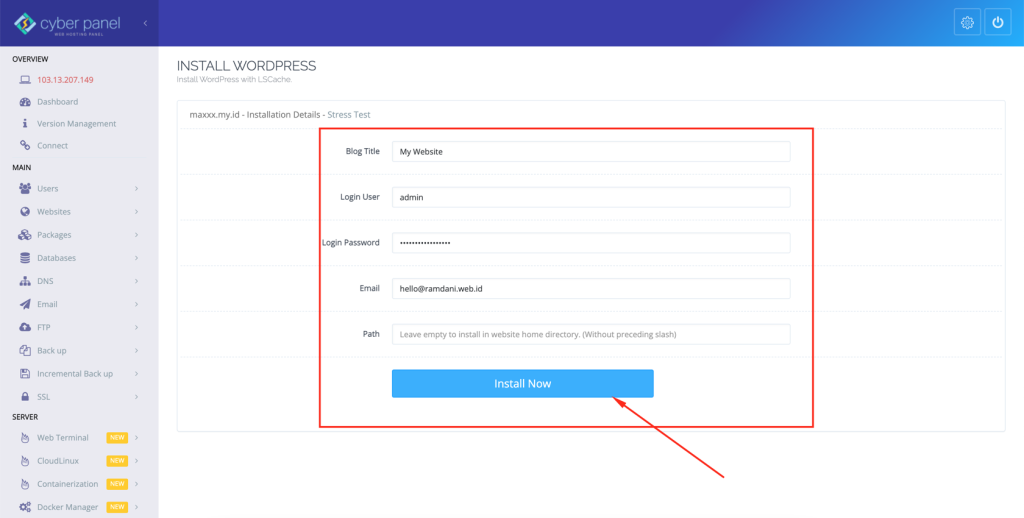
5. Tahap Installasi WordPress Sukses
Setelah anda install now silakan tunggu dalam beberpa menit untuk proses installasi nya sehingga sukses seperti pada gambar dibawah ini.
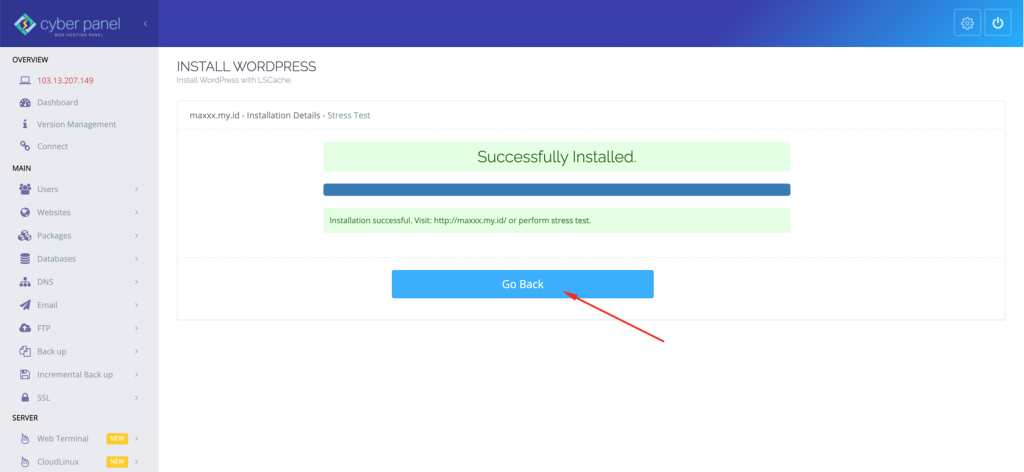
6. WP Berhasil di Install dan Dapat di Akses
Selanjutnya anda bisa akses pada domain yang anda gunakan sebagai website anda, dapat dipasikan anda sudah pointing domain anda ke IP Public VPS Cyberpanel anda. Jika anda belum pointing maka tidak akan bisa diakses.
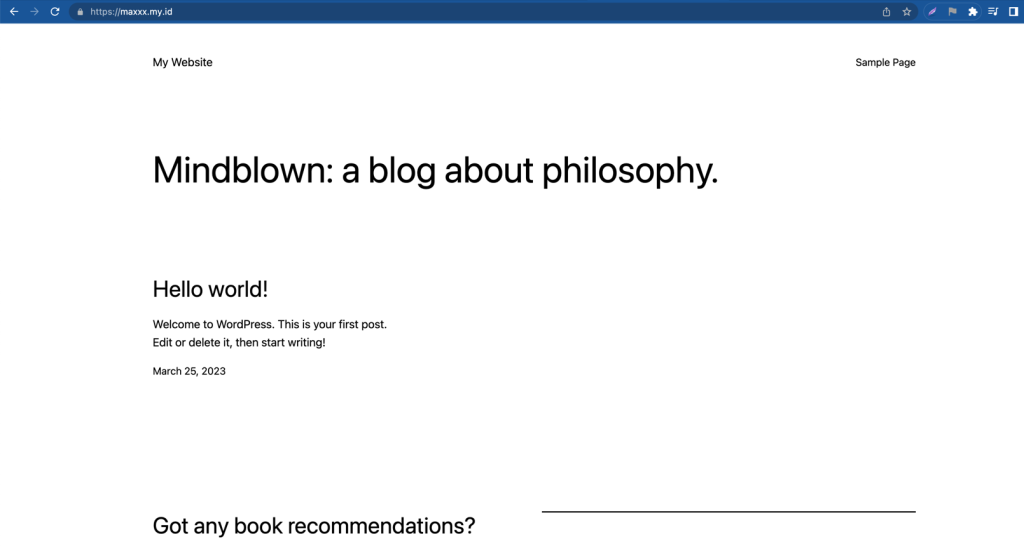
Terima kasih semoga bermanfaat, jika ada pertanyaan silakan komentar di bawah ini.

terimakasih bg,, mau tanya.. bias gk instal wordpres di cyberpanel tanpa domain, tapi pake IP adrees kita aja
bisa bang ikuti tutorial ini aja https://ramdani.web.id/cara-buat-website-di-cyberpanel-dengan-ip/